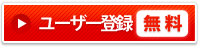1.無料ユーザー登録
ユーザー登録をしてください。
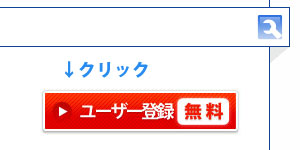 >> ユーザー登録はこちら
>> ユーザー登録はこちら
2.ログイン
登録したE-Mailとパスワードでログインしてください。
 >> ログインはページの右上から↑
>> ログインはページの右上から↑
>> 『ユーザー専用ページ・サンプル』をお試しください。ページの右側参照→
3.ユーザー専用ページを表示
ログインするとユーザー専用ページが表示されます。
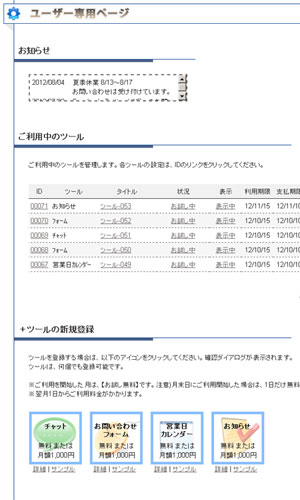
4.ツールを登録
ページ中部の「+ツールの新規登録」にあるツールのアイコンをクリックしてください。
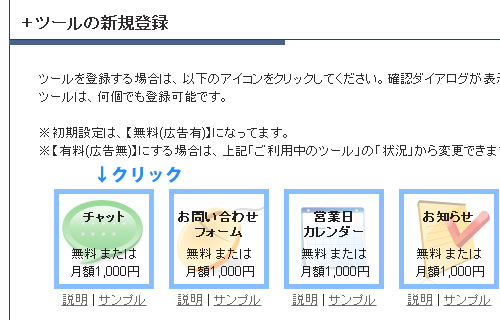
5.確認ダイアログを確認
「有料への変更方法」、「お支払い方法」などを確認して『登録する』をクリックしてください。
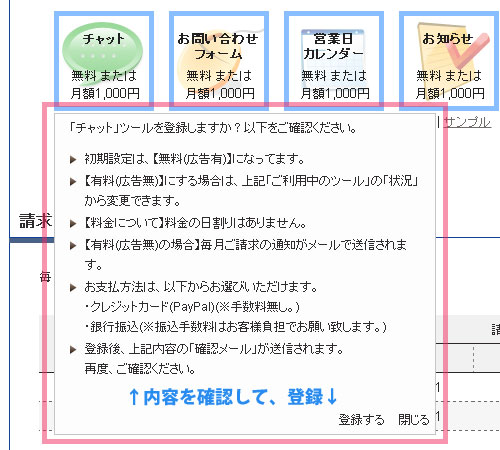
6.登録完了
確認ダイアログに登録内容が表示されます。
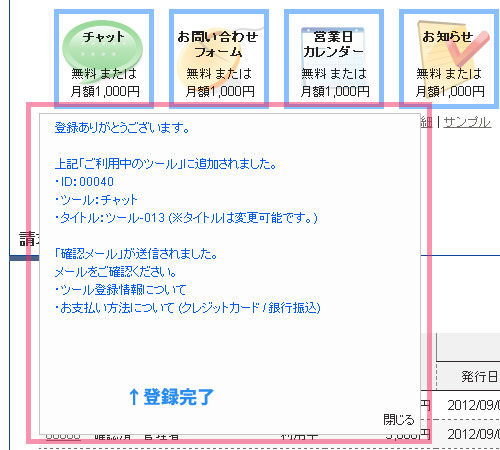
7.ツールを準備
ページ上部の「ご利用中のツール」に登録したツールが表示されます。
IDのリンクをクリックしてください。
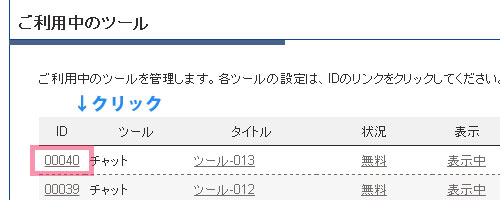
<<<ここまでは全てのツールで共通の手順です。>>>
8.ステップ1. スタイル設定・タグ作成
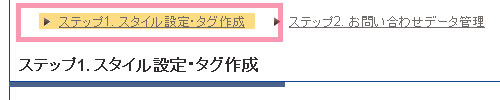
8-1.スタイル設定
あなたのホームページに表示するときのタイトル、横幅、縦幅、カラーなどのスタイルを設定します。
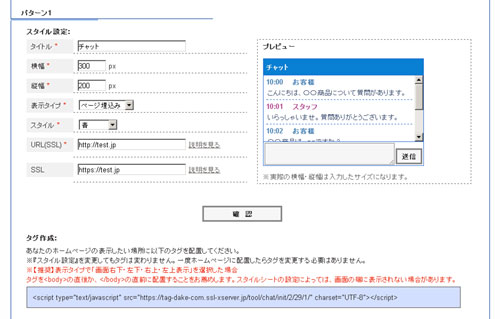
8-2.タグ作成
スタイルを保存すると、タグが作成されます。

8-3.タグ配置
作成されたタグをあなたのホームページの表示したい場所に配置します。
※【推奨】表示タイプで「画面右下・左下・右上・左上表示」を選択した場合
タグを<body>の直後か、</body>の直前に配置することをお薦めします。
スタイルシートの設定によっては、画面の端に表示されない場合があります。
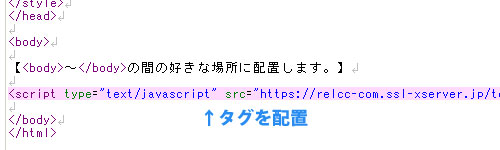
9.ステップ2. お問い合わせデータ管理
チャットからのお問い合わせは、データベースに保存されます。
お問い合わせのデータを管理できます。
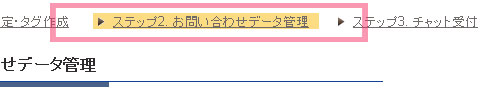
9-1.検索条件
条件を指定して、お問い合わせデータを検索します。
「キーワード」は、 「名前、E-Mail、メモ」を対象に検索します。複数のキーワードは、スペースで区切って入力してください。
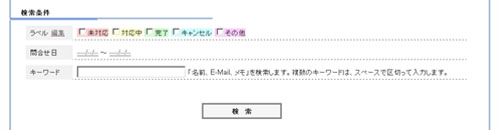
9-2.検索結果
お問い合わせデータが一覧で表示されます。
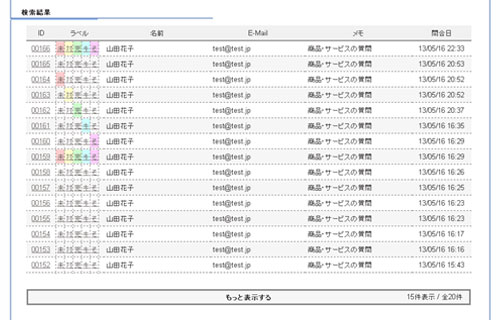
9-3.ラベル
お問い合わせデータに「ラベル」を設定することができます。
「ラベル」の内容は自由に変更するこができます。
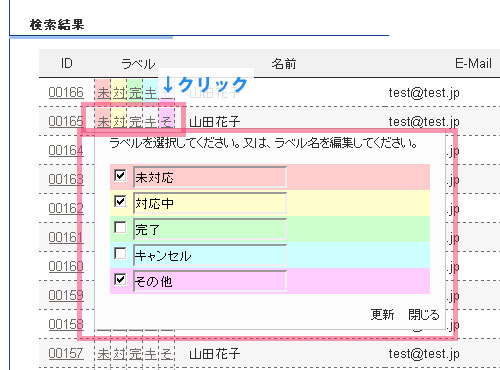
9-4.お問い合わせデータの編集
「ID」のリンクをクリックすると、お問い合わせデータの編集と、チャットの履歴が確認できます。
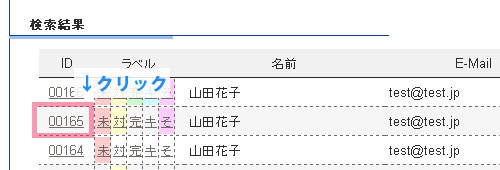
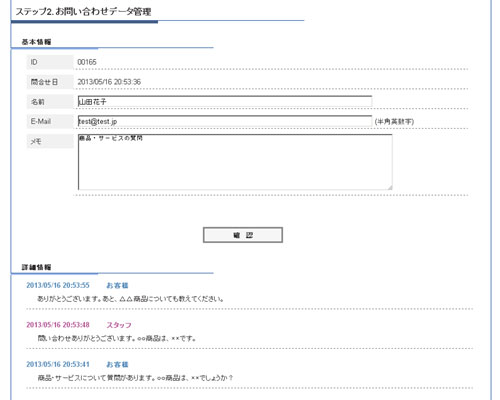
10.ステップ3. チャット受付
ホームページに訪問してきたお客様とチャットをします。
お客様から話しかけられると、チャットが開始されます。
または、自分からお客様に話しかけることもできます。
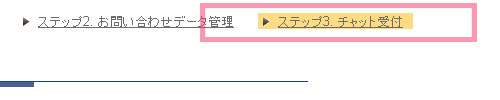
10-1.受付状況・コメント設定
受付状況と最初に表示されるコメントを設定します。
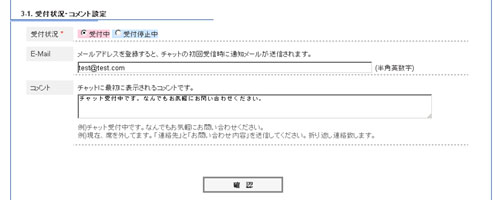 「受付状況」項目:
「受付状況」項目:
現在のチャット受付状況を設定します。
受付中・受付停止中
「E-Mail」項目:
メールアドレスを登録すると、チャットの初回受信時に通知メールが送信されます。
「コメント」項目:
チャットに最初に表示されるコメントを設定します。
例)
チャット受付中です。なんでもお気軽にお問い合わせください。
現在、席を外してます。「連絡先」と「お問い合わせ内容」を送信してください。折り返し連絡致します。
10-2.リアルタイム訪問者
ホームページに訪問中のお客様が表示されます。
「チャット開始」をクリックすると、話しかけることができます。
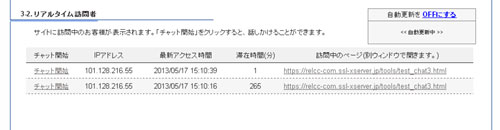 「チャット開始」リンク:
「チャット開始」リンク:
お客様とチャットが開始します。
『10-3.チャット』にチャットが表示されます。
右上の「自動更新」項目:
『10-2.リアルタイム訪問者』は自動で更新を行い、お客様のホームページ訪問の状況を監視します。
『10-3.チャット』は自動で更新を行い、お客様からのメッセージを受信します。
一定時間操作が無かった場合、自動更新はOFFになります。「ONにする」で自動更新を再開できます。
ONにする:自動更新を再開 / OFFにする:自動更新を停止
10-3.チャット
お客様が話しかけてくると、チャットが開始されます。
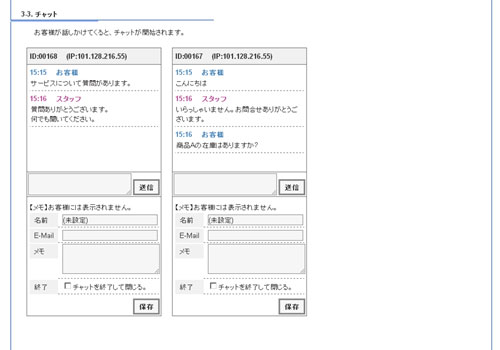 「メッセージ入力」項目:
「メッセージ入力」項目:
『送信』ボタン横の入力欄にメッセージを入力します。
【メモ】
「名前」項目:
お客様の名前を入力します。
「E-Mail」項目:
お客様のE-Mailを入力します。
「メモ」項目:
メモを入力します。
「終了」項目:
チャットを終了してチャットを閉じます。
ON:終了 / OFF:会話中
<<<以上>>>
- 2014/11/01
- 法人化しました。
株式会社AZU (アズ) - 2014/08/07
- 夏季休業 8/13~8/17
- 2013/12/27
- 年末年始休業 12/28~1/5
- 2013/08/13
- 夏季休業 8/14~8/18
お問い合わせは受け付けています。 - 2013/04/26
- GW休業 4/27~5/6
- 2012/11/17
- 年末年始休業 12/29~1/6
お問い合わせは受け付けています。 - 2012/11/11
- サイトオープンしました。
- サンプルアカウント
- パスワード
- sample
- >> ログインしてみる(自動)
- >> ツールの表示テスト
(別ウィンドウで表示。ログインする前に開いといてください。)
『ユーザー専用ページ』が、ユーザー登録後からご利用可能になります。『ユーザー専用ページ』でツールの登録、管理を行います。サンプルアカウントで、ページ上部にあるログインフォームからログインしてみてください。または、ここから自動でログインもできます。
- ツール説明
- ├ チャット
- ├ お問い合わせフォーム
- │ (顧客管理機能付き)
- ├ 営業日カレンダー
- └ お知らせ
- ツールサンプル
- ├ チャット
- ├ お問い合わせフォーム
- ├ 営業日カレンダー
- └ お知らせ